Thursday, November 24, 2016
Cara Buat Chart Sederhana nan Keren dengan Microsoft Excel
Cara Buat Chart Sederhana nan Keren dengan Microsoft Excel
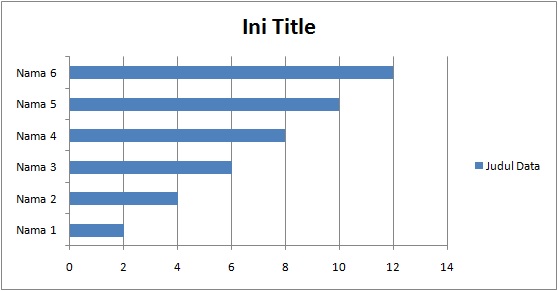
Halo ganz!
Kali ini ane mau nunjukin gimana Cara buat Chart Sederhana dengan Microsoft Excel. Contoh Chartnya bisa dilihat diatas ini atau bisa juga ente lihat dibeberapa artikel benchmark yang memang chartnya ane buat sendiri, jadi bukan asal copy paste gitu. Btw ane menggunakan Microsoft Excel 2007 tapi ngga menutup kemungkinan juga bisa untuk versi lainnya mengingat ini chart sederhana dan mudah banget buatnya.
Nah untuk buat chart, yang perlu diketahui adalah Nama dan Data. Ane akan ajarin dalam 2 tahap, yang pertama masih dengan single data saja dan yang kedua akan menggunakan multiple / beberapa data (contohnya seperti benchmark untuk 1080p, 1440p dan 4k).
Cara Buat Chart Sederhana Single Data dengan Microsoft Excel
Pertama,
Buat Nama dan Data yang ente inginkan dan kemudian silahkan ente blok seperti gambar dibawah ini.

Kedua,
Lihat menu Microsoft Excel dibagian atas dan pilih Insert >>> Bar >>> 2D Bar. Ente bisa lihat gambar dibawah dan lihat tanda panah merahnya. Oya kalau mau buat chart selain bar ya silahkan ente pilih lainnya ganz, tapi untuk sementara saran saya coba ini dulu ya biar ntar ngga bingung hehehe.
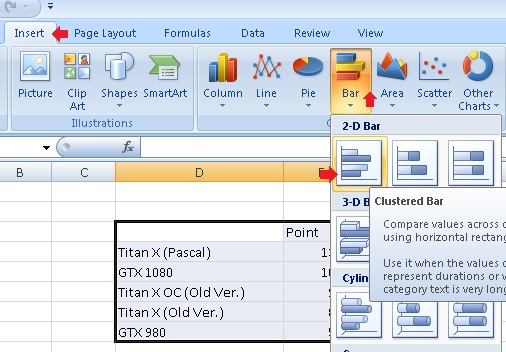
Ketiga,
Nanti setelah muncul tampilan Chart Sederhana, silahkan klik 2x pada tulisan Point (yang tulisan besar bagian atas) dan kemudian ganti judulnya sesuai dengan keinginan anda. Silahkan anda besarkan, lebarkan atau kecilkan sesuai keinginan anda, jika benar kurang lebih tampilannya akan seperti dibawah ini.

Keempat,
Sekarang untuk menampilkan angka datanya, silahkan lihat menu dibagian atas kembali. Klik Layout >>> Data Labels >>> Outside Ends. Lihat gambar dibawah jika kurang jelas.

Kelima (Selesai),
Jika benar maka tampilannya adalah seperti berikut.

Mudahkan?
Nah sekarang ayo kita coba buat yang multiple data ya :)
Cara Buat Chart Sederhana Multiple Data dengan Microsoft Excel
Pertama,
Buat Daftar Nama dan Beberapa Data yang ente inginkan dan blok semuanya, contohnya seperti dibawah ini.

Kedua,
Sama dengan Single data, lihat menu Microsoft Excel dibagian atas dan pilih Insert >>> Bar >>> 2D Bar. Ente bisa lihat gambar dibawah ini hasilnya.
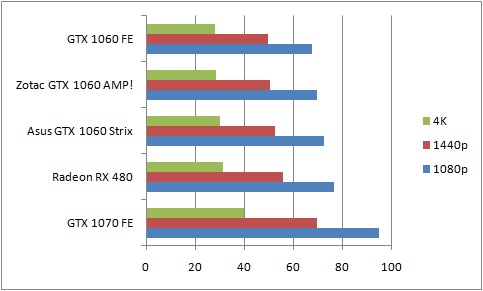
Ketiga,
Bisa ente lihat kalau chart diatas ngga ada judulnya karena memang ini multiple data. Jadi untuk kasih judulnya ente pilih Layout >>> Chart Title >>> Above Chart. Lihat panah merah pada gambar dibawah ini untuk lebih jelasnya.

Nanti Setelah Muncul Tulisan diatas, langsung aja ente ganti sesuai keinginan. Jika benar, hasilnya bakalan seperti dibawah ini.

Keempat (Terakhir dan Selesai),
Sama juga dengan Single Data, untuk menampilkan angka datanya, silahkan lihat menu dibagian atas kembali. Klik Layout >>> Data Labels >>> Outside Ends. Jika benar maka hasilnya akan seperti dibawah ini.

Nah gimana ganz?
Mudah kan Cara Buat Chart Sederhana dengan Microsoft Excel ini?
Sekarang saatnya ente untuk experiment sendiri, jadi selamat ber-experimen ganz! :)
Available link for download